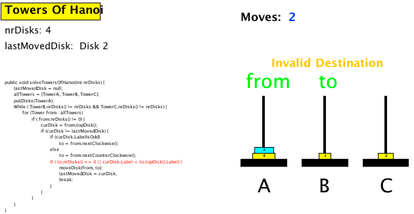In this step-by-step guide, you will see how easy it is to create a new animation using one of the many content generators provided by ANIMAL.
Go to the main menu of ANIMAL, open the File menu and then select the entry Generate…
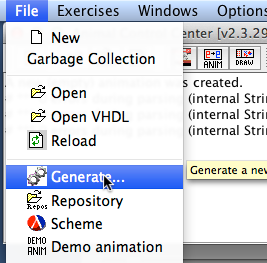
After a short moment, the window for the Animation Content Generators will open:
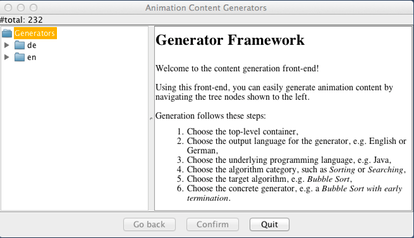
First, select the target language. This determines in what language the textual comments - not the program itself - will be shown, if any. Here we have selected en for English. Please also note how the program explains each step as you click on an entry in the unfolding tree.
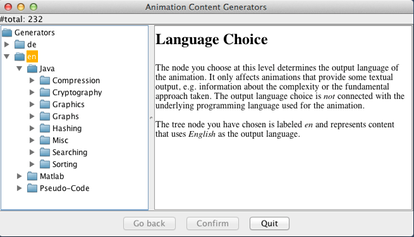
In the next step, you can choose the programming language of the underlying implementation. Typically, you will be able to choose at least between Java and Pseudo Code, a textual description of what the algorithm does. Since this step is not very surprising in its content, we do not offer an image for this step.
Now choose the concrete algorithm category. The prepared categories include the most common applications for undergraduate CS students and programmers, such as compression, cryptography, graphics, graphs, hashing, searching, sorting, maths and miscellaneous. Again, the category will described in the panel to the right.
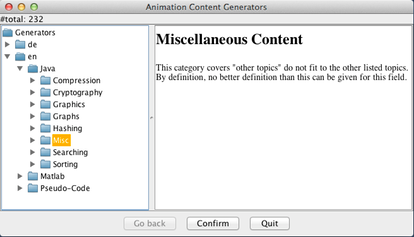
Once you have opened the category, you will see a list of concrete algorithms available in the category. Here, we select the Towers of Hanoi algorithm. Note how the panel on the right will display author information, a description of the algorithm, and below an overview of the underlying code. This information shall help you in figuring out if this was exactly what you were looking for.
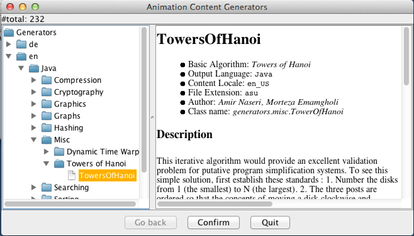
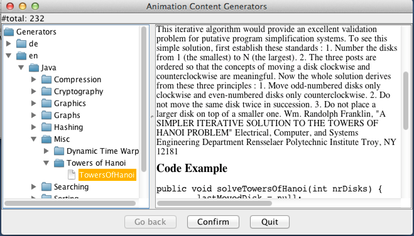
After confirming that this is indeed what you were looking for, you will be taken to a view where you can modify both the parameters of the algorithm (indicated by a purple circle before their name) and/or visual properties of the animation. In this example, there is only one parameter ("Number of Disks", which we have changed from its default value 3 to 4), and three different visual properties you can adjust, defining how a tower, disk and the source code shall be displayed. When you are done, press Confirm.
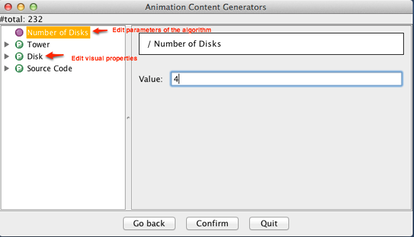
Now you can choose whether you want to save the animation (click on Browse… for this purpose and choose a directory and filename), or want to directly see the result (simply click on Confirm without choosing a filename first).
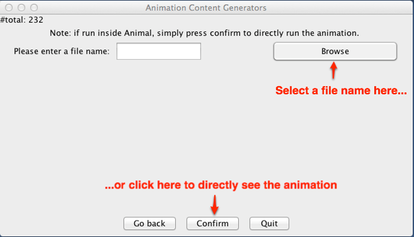
Finally, here is the animation content. Note that you will also be asked if you want to close the generator window or not (not shown here).